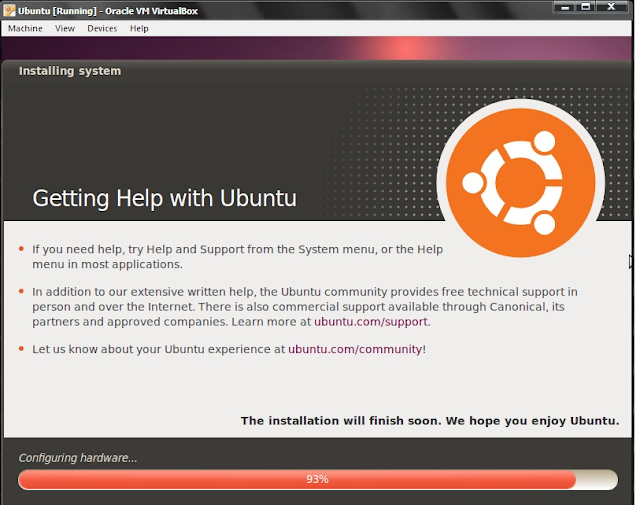เริ่มแรก ขั้นตอนที่ 1 เปิด VirtualBok
นี้คือหน้าตาของ VirtualBok
และนี่เป็นหน้าแรกของ VirtualBok ให้ เลือกที่ Advanced options for Ubuntu แล้วกด enter ค่ะ
ขั้นตอนที่ 2 ต่อมาให้เลือก recovery mode แล้วกด Enter คะ
ซึ่งมันจะขึ้นมาน่าตาเป็นแบบนี้ แต่ไม่ต้องตกใจนะคะ ให้รออีกนิดนึง
ขั้นตอนที่ 3 ต่อมามันจะขึ้นมาหน้าจอแบบนี้ตามรูปคะ แล้วให้เราเลือก root แล้วก็กด Enter อีกครั้งคะ
ต่อมา ขั้นตอนที่ 4 มันจะขึ้นหน้า Terminal ซึ่งเราสามารถพิมพ์คำสั่งต่างๆลงไปได้ ในที่นี้เราจะพิมพ์คำสั่ง mount -o,remount /
ขั้นตอนที่ 5 จากนั้นพิมพ์คำสั่ง ls /home เพื่อที่จะตรวจสอบชื่อผู้ใช้ในระบบของผู้ใช้งาน
ขั้นตอนที่ 6 ต่อมาพิมพ์คำว่า passwd ตามด้วยชื่อ User เช่น เราจะใช้ passwd ubuntu ก็กด Enter
ขั้นตอนที่ 7 ใส่ password ใหม่ แล้วกด Enter
และยืนยัน password อีกครั้ง กด Enter บรรทัดต่อมาจะมีข้อความว่า password updated successfully แสดงว่ารหัสถูกเปลี่ยนเรียบร้อยแล้ว
ขั้นตอนที่ 8 จากนั้นเราก็พิมพ์คำสั่ง exit เพื่อออกจากหน้านี้ ตามรูปนะคะ
ขั้นตอนที่ 9 ต่อจากนั้น ให้เลือก resume แล้วกด Ok
แล้วก็จะขึ้นหน้าจอแบบนี้ ก็ให้เรากด ok อีกครั้งคะ
ก็จะขึ้นหน้าจอแบบนี้อีก ให้รอนิดนึง
ขั้นตอนที่ 10 ขั้นตอนสุดท้าย ห้เรา.ใส่ User และ password ตามที่เรากำหนดในขั้นตอนที่ 4 แล้วกด Enter
ต่อมาก็จะแสดงหน้าจอนี้ขึ้น ซึ่งก็แปลว่าเราเข้าสู่รหัสใหม่ได้สำเร็จคะ
เป็นยังไงกันบ้างคะ ง่ายนิดเดียวเนอะสำหรับวิธี วิธีแก้ไข เมื่อเราลืม password Ubuntu ถ้าทำตามขั้นตอนได้ถูกต้องเราก็สามารถแก้ไขได้สำเร็จ สำหรับบล๊อคนี้ก็จบการรีวิว เพียงเท่านี้คะ ขอบคุณที่ติดตามทุกบล๊อคเลยนะคะ บ๊าย บาย